It wasn’t long ago when we realized how easy it was to create our own Cricut Explore Air cut files FOR FREE using Google Draw!
Today, we’re sharing an easy 5-step tutorial on how to create a graduation gift tag cut file on Google Draw!
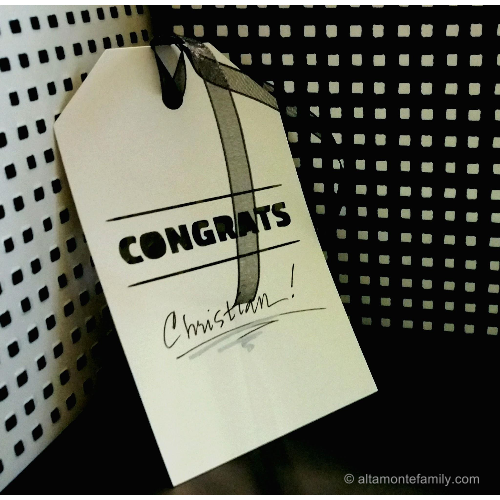
This graduation gift tag (including the word “Congrats” and the lines above and below it) were cut out using the Cricut Explore Air.
NOTE: Alternatively, you can use a Cricut Explore / Cricut Explore One, since we didn’t have the machine do the “write” function for this project (the recipient’s name is handwritten).
Here’s what the cut file looks like:
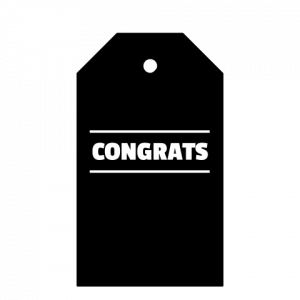
If you want to learn more about how to create this project yourself, please read on…
How To Create Digital Cut Files For Your Cricut Explore For Free Using Google Draw
- Launch Google Draw (here’s Google’s documentation on “How To Create A Drawing“) and insert a Shape of your choice
- Re-size and adjust your Shape
- Change Fill Color to black
- TIP: Matching the object’s Line Color with the Fill Color makes for better Cut Files (our goal here is to make Cricut Explore Cut Files vs. Cricut Print-Then-Cut Files)
- Insert Text (select a font style and size of your choice)
- Add a Circle (via inserting a Shape) so you wouldn’t need to use a hole puncher!
We included the screen shots below, in case you’re more of a visual learner (like us).

After you’ve finished designing your gift tag on Google Draw, go to File > Download As > PNG.
That’s it! You’re now ready to upload your own image on Cricut Design Space!
NOTE: As of the time of this post, downloading the Google Draw image as a SVG file doesn’t quite turn out on Cricut Design Space. The easiest way to work around this is to upload your image as a PNG.
Uploading Your Own Image On Cricut Design Space
As you may already know, you can upload a vector image or any other image in the following formats on Cricut Design Space (as of the time of this post): PNG, JPG, BMP, and GIF
For this project, we will be selecting “Upload Image” (not “Upload Vector”) followed by “Simple Image” for the image type.
Once you bring up your image upload (in this case, our free Cricut Explore graduation tag cut file), you will need to clean it up by removing all of the “white spaces”. Removing the “white spaces” will turn them into “transparent spaces”–this action tells your Cricut machine to cut in between these spaces (which is what we would like to accomplish for this project).
How To “Clean Up” Your Image Uploads on Cricut Design Space
To clean up your image before finalizing your upload on Cricut Design Space, you will need to:
- Choose the “Select and Erase” wand and click inside all “white spaces” to turn them into transparent spaces
- Follow the prompts to finish uploading your image once all of the “white spaces” have been removed
Here are the screen shots:
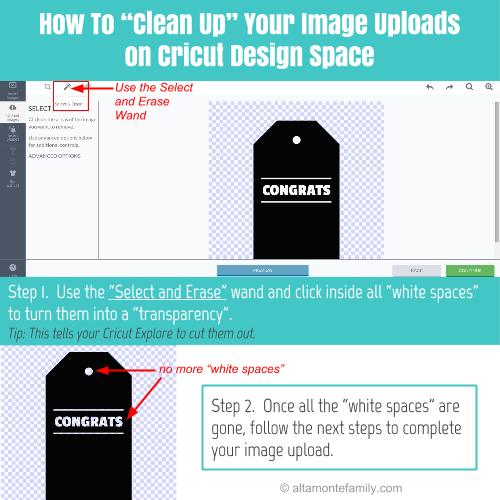
That’s it!
Now you can insert your own uploaded image into a canvas / project on Cricut Design Space, re-size the gift tag to your desired measurements, and even add additional embellishments straight from Cricut Design Space!
A Few Cricut Explore Designer Tips*
*If you have a Cricut Explore / Cricut Explore Air / Cricut Explore One with a Pen Adapter + Cricut Explore Pen of your choice:
- You can use the “write” function by choosing a font on Cricut Design Space to add a message to personalize your gift tag!
- Or, you can have your Cricut machine “write in” a mix of shapes as you can now “Insert Shapes” on Cricut Design Space!
VERY IMPORTANT: Remember to change the gift tag image into a “Cut File” as soon as you insert it into the canvas since Cricut Design Space automatically uploads your images as “Print-Then-Cut Files” (as of the time of this post).
Ready to start creating this Graduation Gift Tag on your Cricut Explore machine?
Let us know how it goes!!!
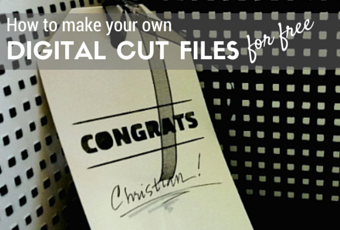
Disclosure: As of the time of writing this post, AltamonteFamily.com is by no means affiliated with any of the companies or organizations mentioned in this article. AltamonteFamily.com has not been compensated in any way nor has AltamonteFamily.com been influenced to write about these products. This post is a result of the personal observations and independent research of members of AltamonteFamily.com. All opinions solely belong to AltamonteFamily.com.
Very helpful – THANK YOU!