Today, we decided to pair up the Cricut Explore Air with Canva.
As far as Canva goes, we recently started using the tool since launching this website a few days ago.
What is Canva?
Currently, Canva is a free, web-based graphic design tool. We understand it’s now available as an app on the iPad (we have yet to test it). According to Wikipedia, Canva was launched in January 1, 2012, in Australia. According to the news article we read today, Canva has already surpassed 2 million users! We’re not surprised. With that said, here’s our review of this awesome, new-ish tool based on the few days that we’ve been using it…
What We Like Best About Canva:
- Stylish, modern templates for social media, marketing materials, corporate documents, events, etc.
- We can be as creative or “template-dependent” as we want to be, depending on our current mood, needs, or situation
- The abundance of free designs are good enough to get you started; if need be, you can pay for designs for as low as $0.99 (as of the time of this post)
- Very user-friendly, especially if you’re already comfortable with technology
- It’s very small business friendly, especially in the creation of marketing materials (digital and print)
What We Wish Canva Would Improve Upon:
- Perhaps they would allow users to download images as .SVG files in the future
- Include video and animation capabilities in future templates
Now that we’ve given you a brief background about the Cricut Explore Air and Canva, let’s take a look at how we can create images using Canva and then bring them over to the Cricut Design Space “ecosystem” so that we could “cut” then “write” them using our Cricut Machine (we use the Cricut Explore Air).
Why would anyone consider using Canva with Cricut Design Space when the latter already has a host of images in its library?
Perhaps there are people out there who would like to match their digital art / announcements (intangibles) with their tangible items. For example, if a couple were to create a website (or Facebook page) for their wedding and they post the image / announcement across social networking sites, perhaps they would like the wedding invitations, RSVP cards, wedding favors, and Thank-You cards to match the same theme. Enter the marriage of Canva and Cricut Design Space (especially if they don’t have any premium graphic design software).
Please read on if you’re curious to know how this works…

How To Create A Design On Canva:
- Go to Canva and “Create a design”. If you don’t have an account with Canva yet, go to their website–it’s free!Note: We like to select the “Facebook Post” template by default, whenever creating a new design–especially if the end result is to simply create a cut file for Cricut Design Space. However, we have successfully used Canva to create a Facebook cover, among other things.
- Once you’ve selected your Canva template, click on “Text” on the left of your screen. You will see a variety of text layouts; some are free some are not. We chose the free “Coffee Brand Textholder” text template and changed the words according to our preferences. You can customize your own font style and size (up to a certain limit), and you can change the color of the font as well as the graphic.
- Download the image by clicking on the “Download” button found on the top right of the screen (as seen in the screen shot above). Select Download “As an Image” (not as a PDF).
Now, you’re ready to go to Cricut Design Space on your laptop (or desktop) to upload the image that you’ve just created using Canva!!!
Some important pointers when uploading PNG images in Cricut Design Space:
- Canva images are downloaded as PNG files (as of the time of this post)
- PNG files may need to be “cleaned up” in Cricut Design Space before finalizing your upload (check out our post about this and feel free to jump to how to do an image clean-up)
- Make sure your uploaded Canva images appear as “Print-Then-Cut” files when inserting them into your Cricut Design Space project
Once you’ve uploaded your “Print-Then-Cut” image, you’re ready to have your Cricut Explore Air cut out your project!
So, what do you think? Easy enough?
We really think that Canva is a wonderful out-of-the-box solution to create digital cut files for the Cricut Explore machines!
Why don’t you take some time to check it out? Let us know how it goes!
Have fun!
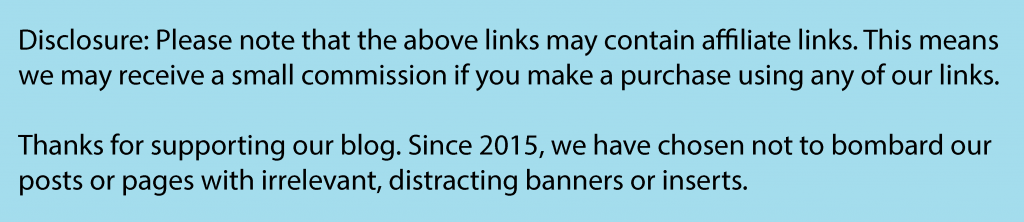
Disclosure: As of the time of writing this post, AltamonteFamily.com is by no means affiliated with any of the companies or organizations mentioned in this article. AltamonteFamily.com has not been compensated in any way nor has AltamonteFamily.com been influenced to write about these products. This post is a result of the personal observations and independent research of members of AltamonteFamily.com. All opinions solely belong to AltamonteFamily.com.
Leave a Reply